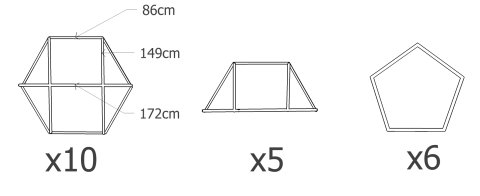Gal Longin wrote in to me with drawings and photographs outlining the construction of a 6m (18ft) high model of a pigeon. Gal's shevet (scout group) in Tel Aviv was involved in building some of the constructions I blogged about here and here (shevet gimel's photos from this camp are here).
I'm going to quote heavily from Gal as I explain how these structures are built:
The first step is deciding on what to build and gathering together photographs for reference:

after we chose 2 or three project leaders for each structure they start designing the structures. they think of cool stuff to build that are connected to the main theme. after coming up with an idea we start designing. we try to get as much pictures of the object we want to build from different angles. we use the picture to define the breaking points that will create the wanted shape. we basically try to make round and complex shapes as simple as possible. instead of a round line we use a few different straight lines.

every structure we build is made up of simple shapes called "windows" connected. a window is basically a general name for anything that is a flat shape...
anyway, the people in charge of the structures look at pictures and determine where there windows will be placed within the object. after that they design the shape and size of every different window. most windows use basic geometrical shapes like squares, hexagons, octagons and decagons but they can have any shape you would like. the project leader then draw a accurate scaled sketch of each window and determine the exact size of each wooden stick and each connection.

after drawing all the windows they build them in an accurate scaled model from small wooden skewers. after all the windows are built they connect them in the model and determine the exact length of each connection. they usually build the model at a 1 to 5 scale which means that every meter in realty is five centimeters in the model (technically it's a 1:20 because each centimeter in the model is equal to 20 centimeters in reality). after that they sometimes build a second or even a third model. the reason for building several models is that you can learn from each model and improve.
the last model is usually on a 1:10 scale, which means each meter in reality is ten centimeters in the model. the bigger model is built from bigger skewers.
...after completing the last model the project leaders determine a work plan and divide the work for the three days of building.
they determine specific deadlines for each stage of the work process and define the schedule for every hour. all of this accurate planning is done because three days isn't really a long time to build these huge structures and we can't waist any time while building. while building everybody must know exactly what there job is. usually there are about twenty to thirty people working on each structure at a time.
the planning and designing process takes about 2 months. in early June we start working on special accessories we need for these structures.by accessories i mean stuff like eyes for animals, teeth, toes and fingers, claws and even entire heads. everything that is small and lightweight and we can take with us to the camp inside a truck. we work on these accessories for three - four weeks ...
...we build these accessories from many materials. eyes and teeth are usually made from cloth sawed together and stuffed in something. for bigger shapes we use special net used in chicken coops that is very easy to manipulate and can also maintain it's shape. we cover this net in cloth or paper mesh. heads and larger stuff we build from small bamboo like sticks tied("lashed") together. some heads who require exact and round shapes are built from a construction metal and wooden planks, covered in cloth
 The last few photos show the pigeon under construction, before the cladding is put over. This style of pioneering is a great test if a troop's planning,attention to detail and enthusiasm. Thanks again to Gal for explaining in such detail how to build this type of structure. Now that I have seen how it is done, I am keen to suggest this to my own troop (maybe you could show it to your scouts). Let's see how they respond to that...
The last few photos show the pigeon under construction, before the cladding is put over. This style of pioneering is a great test if a troop's planning,attention to detail and enthusiasm. Thanks again to Gal for explaining in such detail how to build this type of structure. Now that I have seen how it is done, I am keen to suggest this to my own troop (maybe you could show it to your scouts). Let's see how they respond to that...



 Open Sketchup and look in your toolbars for the circle tool. Click on it, then move your mouse over the white area in the middle of the page. Your circle should turn blue- this means that it is going to draw flat on the floor (
Open Sketchup and look in your toolbars for the circle tool. Click on it, then move your mouse over the white area in the middle of the page. Your circle should turn blue- this means that it is going to draw flat on the floor (
 One of the cleverest thigns about SketchUp is how you navigate in 3d space. If you are using a mouse with a scrollwheel, roll the wheel up and down. This ZOOMS in and out. Now hold the mouse wheel down and drag the mouse. This ORBITS or moves your eye around the model. Now hold SHIFT + the middle mouse button and drag- this PANS the page around. Move around like this a bit to get comfortable.
One of the cleverest thigns about SketchUp is how you navigate in 3d space. If you are using a mouse with a scrollwheel, roll the wheel up and down. This ZOOMS in and out. Now hold the mouse wheel down and drag the mouse. This ORBITS or moves your eye around the model. Now hold SHIFT + the middle mouse button and drag- this PANS the page around. Move around like this a bit to get comfortable. 
 Look for the tool that has a box with an arrow pointing up. This is the push-pull tool, and you will spend a LOT of time in SketchUp using this tool. Click on the tool, then click on your circle, release, and move the mouse. Watch how the flat circle is turned into a pole ( I hope that answers your question, Meydad). I want a 2m long pole, so I will just click the mouse to end the pole, and type in '2000mm' to set the height.
Look for the tool that has a box with an arrow pointing up. This is the push-pull tool, and you will spend a LOT of time in SketchUp using this tool. Click on the tool, then click on your circle, release, and move the mouse. Watch how the flat circle is turned into a pole ( I hope that answers your question, Meydad). I want a 2m long pole, so I will just click the mouse to end the pole, and type in '2000mm' to set the height.


 The move tool is next. This tool is a bit sneaky, because it is actually move, copy and rotate all rolled into one tool. Click on an object and move the mouse to move it- notice how SketchUp tries to keep you in the red,green or blue directions- this helps you keep your drawing accurate. New hit escape and try holding down 'ctrl'and clicking on an object (I think that's option-click on a Mac). You should see your cursor adds a small + to it- this means you are in 'copy' mode. The final thing this tool does is rotate. That's what we'll use it for right now- select the move tool, and move the cursor over the pole. You'll see a yellow box around it, and 4 red + marks. When you move the cursor over one of these, a protractor (circle with angles marked on it) pops up on that box face. Click and drag to rotate the pole.
The move tool is next. This tool is a bit sneaky, because it is actually move, copy and rotate all rolled into one tool. Click on an object and move the mouse to move it- notice how SketchUp tries to keep you in the red,green or blue directions- this helps you keep your drawing accurate. New hit escape and try holding down 'ctrl'and clicking on an object (I think that's option-click on a Mac). You should see your cursor adds a small + to it- this means you are in 'copy' mode. The final thing this tool does is rotate. That's what we'll use it for right now- select the move tool, and move the cursor over the pole. You'll see a yellow box around it, and 4 red + marks. When you move the cursor over one of these, a protractor (circle with angles marked on it) pops up on that box face. Click and drag to rotate the pole.